Ổ cứng SSD trong Windows là ổ cứng thế rắn. Và hiện nay có rất nhiều người đang sử dụng các ổ đĩa trạng thái rắn SSD thay vì ổ đĩa cứng HDD cho phân vùng của hệ điều hành, và đôi khi để lưu trữ toàn bộ máy tính.
Ổ cứng SSD trong Windows bạn cần lưu làm những gì? Windows 7 hỗ trợ một số tính năng mà ổ SSD cần để hoạt động ở vận tốc tối ưu, nhưng nó không cho phép theo mặc định. Điều này có nghĩa rằng bạn phải đi vào và thay đổi cài đặt hệ điều hành để hỗ trợ đầy đủ tiềm năng của SSD.
1. Kích hoạt AHCI khi chạy ổ cứng SSD trong Windows
AHCI viết tắt của The Advanced Host Controller Interface nghĩa là giao diện điều khiển nâng cao Host là một tính năng hết sức quan trọng để đảm rằng Windows sẽ hỗ trợ tất cả các tính năng đi kèm với một SSD chạy trên máy tính, đặc biệt là tính năng TRIM, cho phép khi chạy ổ cứng SSD trong Windows thực hiện thu gom rác thải thông thường. Thuật ngữ “thu gom rác thải” được sử dụng để mô tả các hiện tưởng xảy ra khi thông tin không được sử dụng nữa rời khỏi ổ đĩa.
Để kích hoạt AHCI, phải nhập vào BIOS của máy tín và cho phép nó ở đâu đó trong các thiết lập. Bạn không biết chính xác nơi thiết lập như là từng chức năng khác nhau của BIOS. Bạn sẽ phải tìm kiếm, rất có thể máy tính mới sẽ được kích hoạt theo mặc định. Lưu ý rằng, nên kích hoạt tính năng này trước khi cài đặt hệ điều hành, mặc dù có thể nhận được ngay sự cho phép của nó sau khi Windows đã được cài đặt.
2. Kích hoạt tính năng TRIM khi chạy ổ cứng SSD trong Windows
Bạn cần kích hoạt tính năng TRIM vì nó có lợi cho tốc độ máy tính rất nhiều.
Bạn mở dấu nhắc lệnh và gõ:
Fsutil behavior set disabledetenotify 0
3. Vô hiệu hóa phục hồi hệ thống
Ổ đĩa không có không gian vô hạn, vì vậy khôi phục hệ thống làm suy yếu cả tốc độ và không gian của ổ SSD. Bạn nhấp vào Start, kích chuột phải vào Computer và nhấp vào System Protection ở góc trái phía trên Properties.
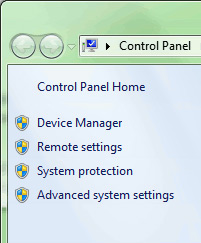
Khi ở trong cửa sổ, bấm vào nút Configure, như sau:
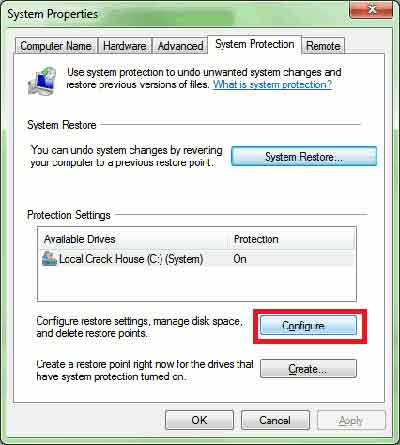
Ở trong hộp thoại cấu hình, nhấp vào Turn off system protection. Nhấp vào Ok là bạn đã hoàn tất.
4. Vô hiệu hóa chỉ mục khi chạy ổ cứng SSD trong Windows
Một phần tốc độ ổ cứng SSD được tiêu thụ trong các tập tin chỉ mục cho tìm kiếm Windows. Điều này có thể hữu ích nếu bạn lưu trữ tất cả mọi thứ trên ổ SSD. Sự tăng tốc độ của quá trình lập chỉ mục là thừa trong môi trường như vậy.
Nhấp vào trình đơn Start và bấm vào Computer. Nhấn chuột phải vào ổ SSD và nhấn Properties. Bỏ chọn hộp có nhãn cho phép các tập tin có nội dung được lập chỉ mục, thêm vào tập tin thuộc tính và nhấn OK.
–>Xem thêm:
- nâng cấp ổ cứng thể rắn- 3 điều bạn nên biết.
- Khôi phục dữ liệu ổ cứng SSD một cách đơn giản.
- Nâng cấp laptop của bạn với ổ cứng SSD.
5. Chống phân mảnh theo lịch trình Disable
Bởi vì SSD là một phương tiện lưu trữ không có bộ phận chuyển động, bạn thường không nhìn thấy hiệu suất bị giảm do phân mảnh.Vì vậy không cần chống phân mảnh ổ đĩa thường xuyên.
Vào Start, nhấp vào Accessories->System Tool->Disk Defragmenter->Configure schedule như sau:
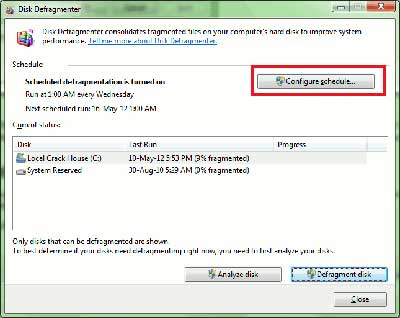
Trong cửa sổ cấu hình, bỏ chọn hộp có nhãn ”Run on a schedule”. Nhấp OK là hoàn tất.
6. Loại bỏ trang tập tin
Các trang tập tin trong Windows dùng để chỉ một tập tin trên một đĩa dành cho việc lưu trữ các thành phần ứng dụng mà nếu không sẽ phù hợp với bộ nhớ vật lý. Nó giống như một hình thứ của Ram vào ổ cứng. Vô hiệu hóa các trang tập tin trên SSD làm tăng sự tập trung trên tiến trình đang chạy hệ thống. Đừng làm điều này nếu bạn chạy máy tính hoàn toàn vào một SSD.
Nếu bạn kết hợp một SSD với một ổ cứng, sau đó bạn có thể dễ dàng cấu hình ổ cứng để xử lý các trang tập tin.Tuy nhiên, các thiết lập lý tưởng nhất là một trong những SSD để chạy các trang tập tin, một SSD chạy trong Windows và một ổ cứng để lưu trữ.
Kích chuột phải vào Computer trong menu Start và chọn Properties->Advanced system settings ở phía trên bên trái sửa sổ và truy cập vào Advanced. Nhấp vào settings ở dưới Performance. Và xuất hiện cửa sổ như sau:
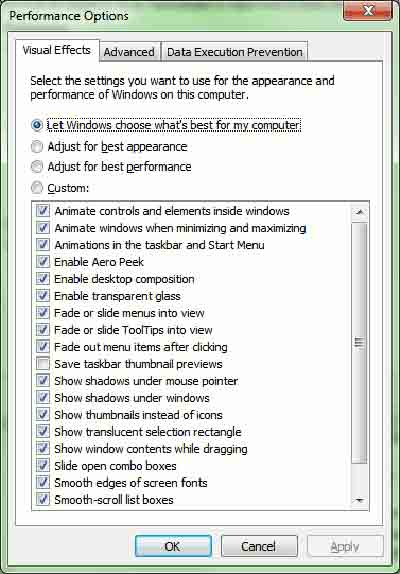
Nhấp vào tab Advanced và bấm vào nút Change.Phần còn lại của quá trình cấu
hình là đủ dễ dàng.
