Di chuyển hệ điều hành Windows là điều cần thiết khi bạn muốn thay một ổ cứng cũ sang một ổ cứng SSD mới, bạn không biết làm thế nào để di chuyển, sau đây chúng tôi sẽ hướng dẫn bạn các bước cần thiết.

1.Việc chuyển sang một ổ cứng SSD sẽ làm cho Windows PC của bạn chạy nhanh hơn
Một trong những cách tốt nhất để làm PC của bạn chạy nhanh hơn là việc sử dụng một ổ cứng SSD. Tuy nhiên, di chuyển hệ điều hành Windows sang ổ cứng SSD không phải là một nhiệm vụ dễ dàng.
Cách tốt nhất để di chuyển hệ điều hành Windows sang ổ cứng SSD bằng cách sử dụng một công cụ nhân bản. Bạn có tất cả mọi thứ trên ổ cứng cũ và cần bản sao vào ổ cứng mới. Với âm nhạc, hình ảnh và video của bạn sẽ lấy đi một TB không gian. Trước khi bạn di chuyển Windows sang một SSD bạn phải phân tách các dữ liệu khác (văn bản, hình ảnh, âm nhạc, video) sang đĩa khác vì chúng sẽ không được chuyển giao sang cho SSD.
Sau đó, bạn sẽ nhân bản hệ điều hành Windows trên ổ cứng SSD mới và di chuyển dữ liệu cá nhân vào đĩa khác. Điều tuyệt vời mà bạn có được là việc di chuyển Windows sang SSD sẽ nhanh hơn trong khi dữ liệu của bạn đã được sao lưu.
Nếu bạn đang làm điều này với một máy tính để bàn, sau đó bạn sẽ có không gian cho cả hai đĩa cũ và mới. Điều này khó khăn hơn cho máy tính để bàn, vì dữ liệu của bạn có rất nhiều, nếu lưu trữ tất cả trong SSD mới thì sẽ làm đầy dung lượng, bạn sẽ có thể phải mất thêm chi phí để mua thêm một ổ cứng khác để lưu trữ.
2.Bạn sẽ cần làm gì?
Như đã đề cập trước đó, đối với việc di chuyển hệ điều hành Windows sang ổ cứng SSD mới, bạn sẽ cần ổ cứng hiện tại của bạn – nơi mà dữ liệu sẽ được di chuyển đi, một ổ cứng SSD mới – nơi mà dữ liệu được di chuyển đến, và một bản sao lưu của tất cả dữ liệu của bạn, vì bạn chỉ có thể sao chép các hệ thống tập tin.
3.Chống phân mảnh ổ cứng và sao lưu dữ liệu của bạn

Khi chúng ta thực hiện nhân bản một ổ cứng và nó là một ý tưởng tốt để chống phân mảnh các hệ thống tập tin trước khi bạn bắt đầu bất cứ điều gì. Click vào menu Start và hiện ra các loại phân mảnh, khi bạn nhìn thấy tùy chọn Disk Defragmenter, click vào nó và chạy công cụ để dọn dẹp đĩa.
Điều tiếp theo cần làm là sao lưu tất cả các dữ liệu của bạn. Một ổ cứng gắn ngoài là một sự lựa chọn tốt cho sao lưu hay bạn có thể sử dụng dịch vụ trực tuyến CrashPlan.
4.Cắm ổ cứng cũ của bạn ở một chế độ hạn chế
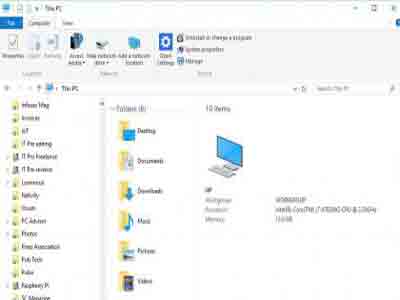
Nếu bạn đang di chuyển hệ điều hành đến một SSD nhỏ hơn, bạn sẽ cần phải xóa đi một vài tập tin của nó để đảm bảo quá trình hoàn tất. Nếu bạn có một ổ SSD 256GB, bạn sẽ cần phải đảm bảo bạn xóa các tập tin cũ không cần thiết để có thể sử dụng ổ cứng mới.
Một nơi tốt để bắt đầu là tìm kiếm trong các thư mục như My Videos (thường có rất nhiều tập tin lớn trong đó), sau đó là mục âm nhạc của tôi (phần tải nhạc thu thập trong những năm qua), sau đó là My Documents.
Một khi sao lưu của bạn đã hoàn tất và bạn đã xác minh dữ liệu được sao lưu đúng cách, sau đó xóa các dữ liệu trong các thư mục này. Điều quan trọng là cần chú ý bạn không nên xóa các ứng dụng trong thư mục Program Files. Điều này cũng ảnh hưởng đến tốc độ mà SSD có.
5.Thực hiện di chuyển hệ điều hành Windows
Một khi ổ cứng cũ đã rút gọn được dữ liệu xuống đủ, bạn có thể bắt đầu quá trình di chuyển hệ điều hành Windows và dữ liệu sang ổ cứng mới. Mở backup EASEUS Todo và chọn “Clone” từ thanh bên trái.
Chọn ổ cứng cũ của bạn là nguồn tạo bản sao và chọn SSD như một vị trí mục tiêu để sao dữ liệu. Trước khi bắt đầu, đánh dấu vào hộp bên cạnh “Optimize for SSD”. Điều này là để phân vùng được đặt đúng cách cho SSD (nó đảm bảo hiệu suất cho ổ cứng mới). Các công cụ nhân bản sẽ bắt đầu sao chép dữ liệu trên, nếu bạn đánh dấu bào ô “Shut down the computer when the operation complete”, quá trình sẽ tắt hệ thống của bạn xuống khi hoàn thành. Tại thời điểm này, nếu bạn nhận được một thông báo lỗi thông báo những đĩa nguồn là quá lớn, bạn sẽ phải quay trở lại bước trước và xóa thêm dữ liệu từ ổ cứng cũ. Điều này có thể xảy ra khi bạn đã không định dạng SSD trước khi dùng.
6.Xóa ổ cứng cũ của bạn
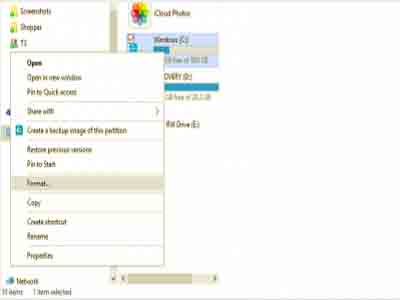
Sau khi hoàn thành việc di chuyển hệ điều hành Windows và bạn đã khởi động ổ cứng SSD. Bạn có thể phải đi vào menu khởi động và chọn ổ SSD làm ổ cứng khởi động từ. Bạn nên lưu ý rằng Windows bây giờ khởi động nhanh hơn nhiều so với trước đây. Bạn có thể mở Windows Explorer và xóa sạch ổ cứng cũ (chắc chắn rằng nó không phải là sao lưu), nhấp chuột phải vào ổ cứng cũ chọn chọn Format.
7.Lấy dữ liệu cũ từ bản sao lưu

Sau khi di chuyển hệ điều hành Windows sang SSD, bạn có thể tiến hành chuyển dữ liệu từ bản sao lưu vào, bây giờ là lưu trữ thêm cho hệ thống của bạn. Bạn có thể tạo một thư mục mới để lưu trữ tất cả các thư mục cũ của bạn. Sau đó bấm vào C:\ users \ tên người dùng (username), và bạn sẽ thấy thư mục của bạn. Nhấp chuột phải vào từng mục, chọn Properties, đi đến Tab Location. Click vào Move, và chọn thư mục người dùng mới được tạo ra.
Để khôi phục dữ liệu cá nhân của bạn từ bản sao lưu, nhấp chuột vào kéo tài liệu, nhạc, hình ảnh, video và các tập tin khác lại vào My Documents, My Music, My Pictures và thư mục người dùng khác mà bạn vừa di chuyển.
Bài viết tham khảo:
1.6 điều biết khi chạy ổ cứng SSD trong Windows