Một số cách tối ưu hóa SSD luôn là điều mà những người đang sử dụng loại ổ cứng này mong muốn có được nhằm đạt được hiệu suất tối đa của ổ cứng. Sau đây, chúng tôi xin giới thiệu một số cách giúp bạn có thể tối ưu hóa ổ cứng SSD.

1.Chắc chắn hệ thống của bạn đang chạy trong chế độ AHCI
Với một số cách tối ưu hóa SSD thì bạn phải đảm bảo rằng hệ thống của bạn được chạy trong chế độ AHCI. Thông thường, nếu hệ điều hành của bạn là Windows 7 hoặc 8 thì điều bạn phải làm là vào thiết lập BIOS và thay đổi chế độ điều khiển SATA với chế độ AHCI.
Lời khuyên: cách phổ biến để vào BIOS là nhấn phím F2 hoặc phím Delete trong khi máy tính đang khởi động.
Hệ thống có thể không khởi động sau khi bạn thay đổi chế độ từ IDE sang AHCI trong BIOS. Nếu vậy, bạn hãy chuyển về chế độ ban đầu. Bình thường, nếu bạn đã cài đặt hệ thống và sau đó, bạn đăng nhập vào BIOS để kiểm tra xem AHCI được kích hoạt hay không. Nếu không, xin vui lòng không thực hiện bất kỳ thay đổi nào, vì nó sẽ dẫn đến lỗi màn hình xanh. Trong trường hợp như vậy, có một cách khác để kích hoạt AHCI trong Windows.
Sau khi đăng nhập vào Windows, hãy làm theo cách sau để kích hoạt chế độ AHCI :
- Sử dụng phím tắt Win + R để mở hộp thoại Run;
- Đầu vào “regedit” và nhấn phím Enter để mở Registry Editor;
- Điều hướng đến vị trí “HKEY_LOCAL_MACHINE\ SYSTEM\ CurrentControlSet\ Services\ msahci”
- Thiết lập giá trị Star để “0” (0 có nghĩa là AHCI được kích hoạt).

2.Sử dụng lệnh TRIM
Trong một số cách tối ưu hóa SSD thì điều cần thiết là phải sử dụng lệnh TRIM trong hệ thống. SSD có thể làm sạch các dữ liệu đánh dấu để xóa trước khi nó ghi dữ liệu mới lên, nhưng việc tẩy xóa mất nhiều thời gian. Và như vậy nó sẽ làm giảm tốc độ của SSD khi nó thực hiện việc ghi dữ liệu. Do đó, các nhà sản xuất SSD giới thiệu công nghệ TRIM để cho phép SSD tự động xóa dữ liệu đã được đánh dấu để xóa sạch làm cho tốc độ SSD tăng đáng kể khi thực hiện việc ghi dữ liệu. Các phương pháp sau đây có thể giúp bạn kiểm tra tình trạng TRIM.
- Mở Command Line Prompt;
- Input “fsutil truy vấn hành vi DisableDeleteNotify”;
- Nếu kết quả là 0, sau đó nó có nghĩa là TRIM đã được kích hoạt. Mặt khác, nếu kết quả là 1, sau đó cắt được vô hiệu hóa.
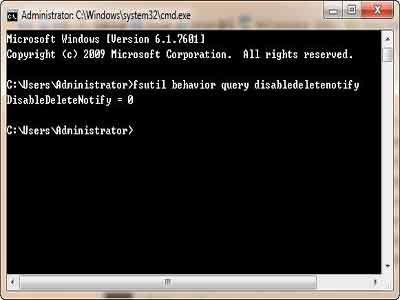
3.Vô hiệu hóa Disk Index
Một số cách tối ưu hóa SSD cần phải thực hiện vô hiệu hóa Tối ưu hóa SSD như thế nào là hợp lý?. Thông thường disk index sẽ làm rút ngắn thời gian truy cập các tập tin trên ổ đĩa cứng. Nhưng SSD chính nó có một thời gian phản ứng ngắn hơn nhiều so với HDD, đó là khoảng 0,1 ms. Do đó không cần thực hiện disk index trên ổ cứng SSD, nó sẽ làm giảm tuổi thọ của ổ cứng SSD.
Bạn có thể thực hiện các bước sau đây để vô hiệu hóa disk index:
- Click vào máy tính để mở Windows Explorer;
- Nhấp chuột phải vào phân vùng ổ cứng SSD và chọn Properties;
- Ở dưới cùng của tab General, bỏ chọn “Allow files on this drive to have contents indexed in addition to file properties”.

4.Tắt chế độ chống phân mảnh theo lịch trình
Trong Windows 7, chống phân mảnh theo lịch trình được tắt như mặc định. Nhưng trong một số tình huống nhất định, nó sẽ tự động được bật. Tuy nhiên, như chúng ta đều biết, không có vấn đề phân mảnh ổ cứng diễn ra trong ổ SSD, vì vậy việc chống phân mảnh SSD là không cần thiết và nó có thể làm giảm tuổi thọ cũng như không thể tối ưu hóa SSD được.
Bạn có thể thực hiện các thao tác sau đây để chống phân mảnh theo lịch trình:
Trong Windows Explorer, bấm chuột phải vào phân vùng ổ cứng SSD và sau đó chọn Properties. Trong tab Tool, click vào Deftragment now…Sau đó nó sẽ truy cập vào Disk Defragmenter. Trong Disk Defragmenter, nếu phân mảnh theo lịch trình trên, bấm nút Configure Schedule, sau đó bỏ chọn chống phân mảnh theo lịch trình.
5.Vô hiệu hóa chế độ Hibernation/ Sleep
Chế độ ngủ là rất hữu ích cho HDD vì nó cho phép các ổ đĩa cứng để tải các chương trình nhanh hơn so với việc khởi động cả hệ thống. Tuy nhiên, đối với ổ cứng SSD, thời gian khởi động thường là trong vòng 20 giây. Vì vậy chế độ Hibernation/ Sleep trở nên không cần thiết. Chế độ này có thể tạo ra những tập tin làm tốn dung lượng SSD để có thể lưu trữ chúng, tốt hơn hết là bạn nên tắt chế độ này để giải phóng không gian cho ổ cứng SSD.
Làm thế nào để vô hiệu hóa chế độ Hibernation/ Sleep?
- Nhấn vào “Start” và sau đó gõ “cmd” trong hộp tìm kiếm;
- Trong mục tìm kiếm hiện ra danh sách kết quả, bạn nhấn chuột phải vào cmd, sau đó nhấp vào Run as administration;
- Khi bạn được nhắc nhở bởi User Account Control, click “Yes” để tiếp tục;
- Tại dấu nhắc lệnh, gõ “powercfg.exe/ hibernate off” và sau đó nhấn Enter.
Trên đây là một số cách tối ưu hóa SSD mà bạn nên biết để có thể nâng cao hiệu suất sử dụng SSD của bạn.
Bài viết tham khảo:
1.Mất dữ liệu SSD và cách khôi phục
2.Phân vùng ổ cứng SSD có nên thực hiện hay không?
3.Ổ cứng lai có gì khác so với ổ đĩa cứng và ổ đĩa trạng thái rắn