Khi mới bắt đầu tung ra thị trường, ổ cứng SSD đã được ca ngợi bởi cả tốc độ và độ tin cậy. Nhiều người dùng cho rằng vì ổ cứng SSD không có bộ phận cơ khí nên nó không có nguy cơ thất bại. Tuy nhiên, nó vẫn luôn tiềm ẩn các tình huống có thể xảy đến việc mất dữ liệu SSD có thể xảy ra. Vậy làm thế nào để phục hồi dữ liệu SSD hiệu quả?

1.Tại sao việc mất dữ liệu SSD lại diễn ra
Ổ cứng SSD không phải lo lắng về việc các bộ phận cơ khí bên trong có thể bị xuống cấp theo thời gian. Nhưng nó có một vấn đề là các thành phần điện tử có thể bị giảm chức năng. Bên cạnh đó, việc cung cấp điện năng cũng ảnh hưởng lớn đến tuổi thọ cũng như việc mất dữ liệu SSD hay ảnh hưởng đến chip điều khiển.
Đồng thời, nếu SSD bị tác động bởi các lực mạnh như va đập thường xuyên cũng có thể làm mất dữ liệu SSD và gây khó khăn cho người dùng. Bạn cũng phải lưu ý đến việc lưu trữ ổ cứng SSD, nên chú ý đến dung lượng ổ cứng và lưu trữ dữ liệu hợp lý, tránh tình trạng làm đầy ổ cứng, điều này làm cho SSD hoạt động chậm hơn và về lâu dài sẽ làm giảm hiệu suất của nó. Để SSD luôn cân bằng giữa khả năng lưu trữ và hiệu suất hoạt động thì bạn chỉ nên lưu trữ tối đa 75% và để trống 25%. Ngoài ra, SSD còn có thể bị mất dữ liệu do virus độc hại tấn công, bị bad sector, chuyển đổi hệ thống tập tin không đúng hoặc phân vùng lại không chính các trên ổ cứng SSD.
2.Phục hồi dữ liệu ổ cứng SSD
Một ổ cứng SSD thường không đưa ra cảnh báo nhiều trước khi nó bị lỗi. Nó thường đến bất ngờ và việc mất dữ liệu SSD sẽ xảy ra đối với bạn. Bạn có thể sử dụng phần mềm miễn phí để có thể khôi phục lại dữ liệu của mình. Đây là một cách thức hiệu quả và nhanh chóng.
EASEU Data Recovery Wizard là một phần mềm khôi phục dữ liệu SSD mạnh mẽ, nó có thể phục hồi các file bị mất từ SSD, bao gồm cả các tập tin lấy từ SSD.
- Bước 1: Khởi chạy EASEUS Data Recovery Wizard và chọn các file dữ liệu mà bạn muốn khôi phục. Sau đó, bấm nút “Next” để chuyển sang bước tiếp theo.
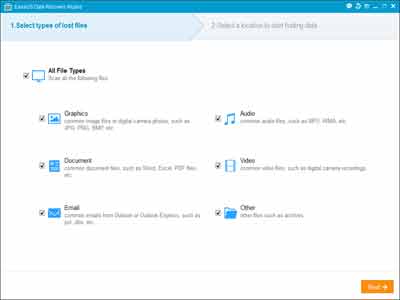
- Bước 2: Chọn phân vùng ổ cứng mà bạn bị mất dữ liệu SSD và click vào nút “Scan”, phần mềm sẽ nhanh chóng quét các ổ cứng được chọn để tìm ra tất cả các file dữ liệu là mục tiêu của bạn. Nếu bạn bị mất phân vùng, chọn “Disk Drives Lost” và “Scan” để tiếp tục quá trình khôi phục.
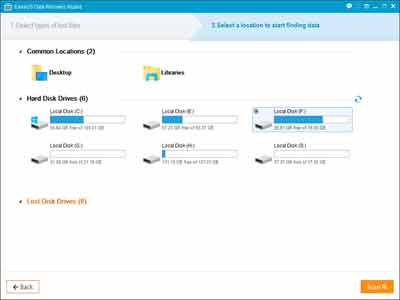
- Bước 3: Sau khi quét bạn có thể xem trước các file phục hồi được liệt kê theo từng thư mục và bạn có thể chọn ra những file mà bạn muốn. Sau đó, click vào nút “Recovery” để đưa chúng trở lại một lần nữa. Ở đây, bạn cần lưu tất cả các tập tin phục hồi trên một thiết bị lưu trữ khác để tránh ghi đè lên dữ liệu.
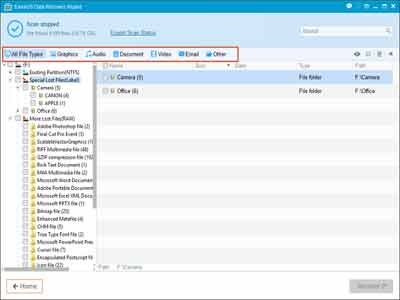
Hoặc nếu bạn không muốn tự mình phục hồi thì bạn có thể mang ổ cứng đến địa chỉ của các chuyên gia uy tín trong ngành khôi phục dữ liệu ổ cứng để bạn có thể khắc phục việc mất dữ liệu SSD.
Bài viết tham khảo:
1.4 công cụ để dự đoán và ngăn chặn ổ cứng bị lỗi bạn cần biết
2.Phân vùng ổ cứng SSD có nên thực hiện hay không?
3.Ổ cứng lai có gì khác so với ổ đĩa cứng và ổ đĩa trạng thái rắn